このページは解答編です。
↓ネ
↓タ
↓バ
↓レ
↓防
↓止
答えと解説
設問はこちらでした。
P-100: 099で作成した以下形式のファイルを読み込み、データを3件を表示させて正しく取り込まれていることを確認せよ。
ファイル形式:TSV(タブ区切り)
ヘッダ有無:有り
文字エンコーディング:UTF-8
解答ワークフローは以下のようになります。
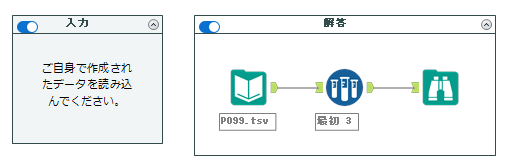
99問目で作成したファイルを読み込む問題です。
それでは早速ワークフローを作成しましょう。データ入力ツールで以下の通り設定しますが、1からファイルを読み込むとするとファイルが出てこなくて困るかと思います。TSVファイルを読み込む正しい方法を紹介したいと思います。
TSVファイル読み込み方法
データ入力ツールをキャンバスにドラッグ&ドロップした後、データ入力ツールをクリックし、設定ウィンドウを出してください。設定ウィンドウにて「ファイルまたはデータベースを接続」の右端の▼ボタンをクリックしてください。
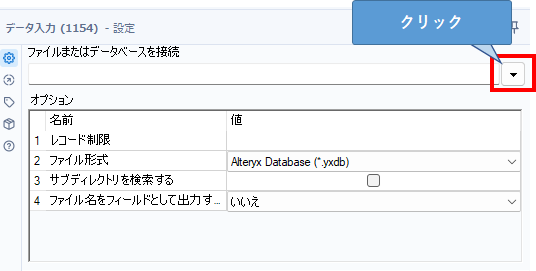
次に以下のメニューにて、左端の「ファイル」をクリックし、その後右側に出てくる「ファイルを選択」をクリックします(「.csv」をクリックしても良いです)。
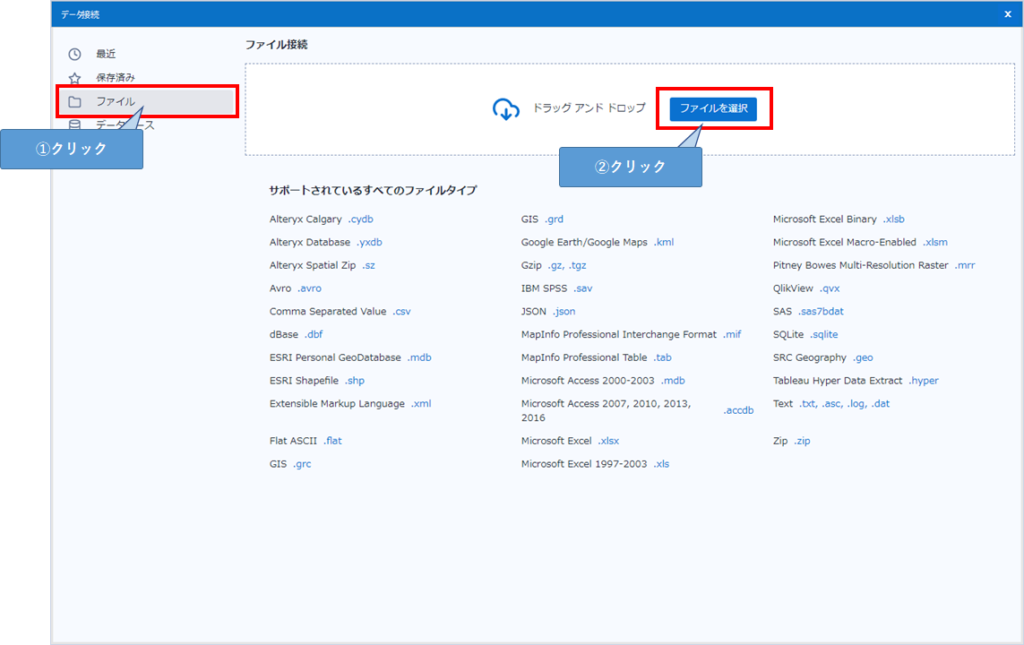
すると、ファイル選択ダイアログが出現します。ここで、読み込みたいTSVファイルのあるフォルダまで移動してもファイルが出てこないと思います。ここでポイントが、ファイル名のところで「*.*」もしくは「*」を入力してエンターキーを押してください。
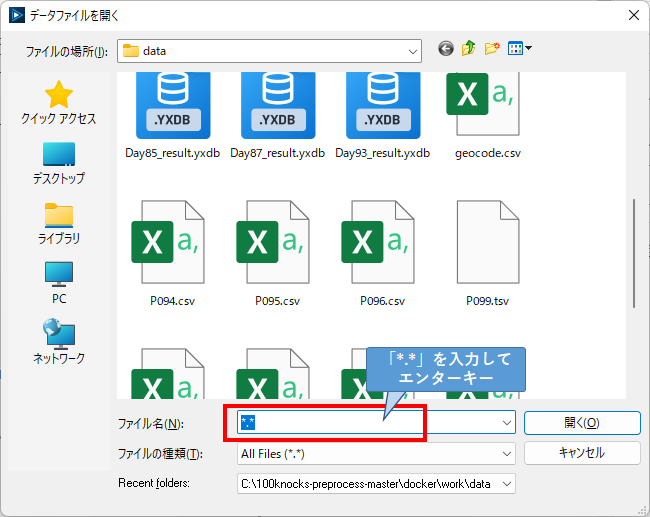
これによりファイルが見えるようになります。あとは、該当のTSVファイルを選択して、「開く」ボタンをクリックしましょう。
すると、ファイルの種類を解決する、というウィンドウが出てきます。ここで、「区切りテキストファイルとして読み込む」を選択します。区切り記号は「タブ」、「先頭行にフィールド名を含める」を選択してOKをクリックします。
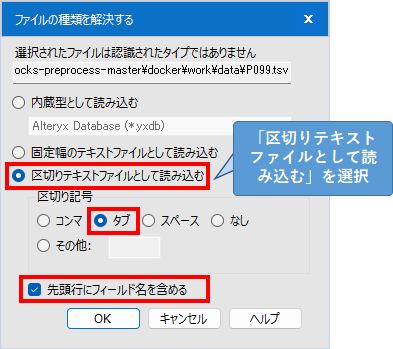
これで以下のような設定で読み込まれます。この方法は、スペース区切りのファイルや、区切りなしのファイル、特定の区切り記号を持ったファイルも同様の手法で対応可能です。
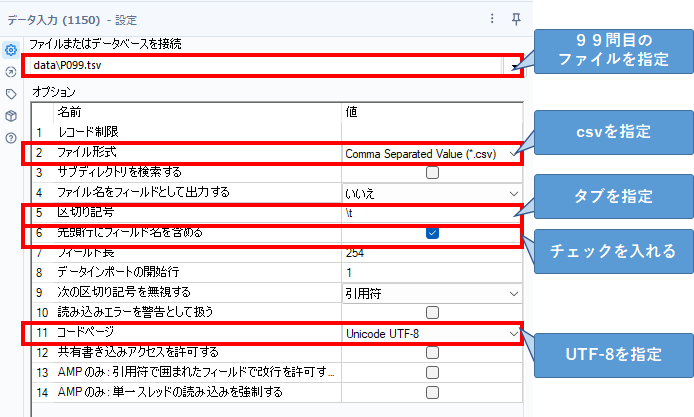
次に、3レコードを抜き出し確認、とのことなので、サンプリングツールで抜き出しましょう。「最初のN行」でN=「3」とします。
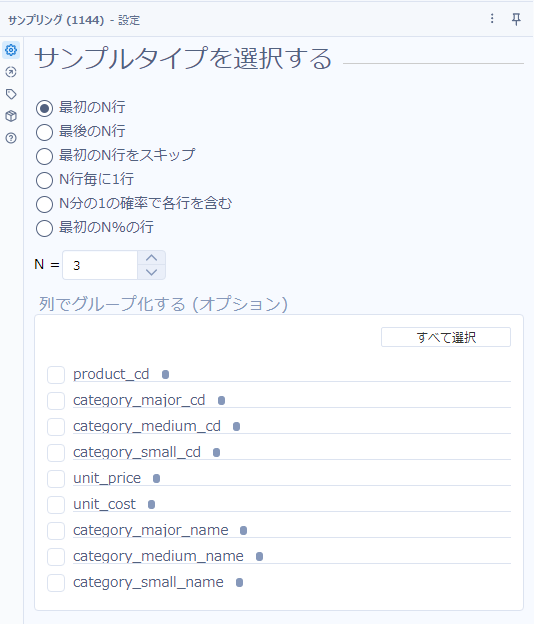
これで完了です。
まとめ
今回はファイルを読み込む問題でした。適切な設定で読み込めば問題ありません。TSVファイルのようにAlteryxでデフォルトで対応しているとみなされていない形式を読み込む場合(例えばフラットファイルであったり、CSVなのに拡張子がCSVではない等)は今回行った方法で読み込んでください。
そして、100本目のノックお疲れ様でした!これで構造化データのデータ加工は一通りマスターできたかと思います!

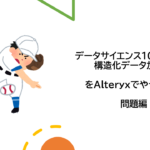

コメント