Googleの無料のBIツール、Looker Studioでは、Google Mapと連携して地図上に地図を表示することができます。しかしながら、MAPに表示するためにはデータに地域を割り当てる必要がありますが、自動的に割り当てられるわけではありません。
今回は、データ型を地域に設定する方法をご紹介します。
データ型を変更して割り当てる方法
手順は比較的単純です。
データパネルにて、データ型を変更したいデータソースの左端のアイコンをクリックします。
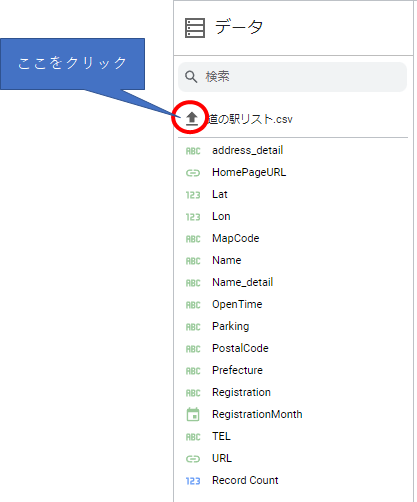
データソースエディタが立ち上がるので、フィールドタイプの部分をクリックすることで、データ型の変換が可能です。
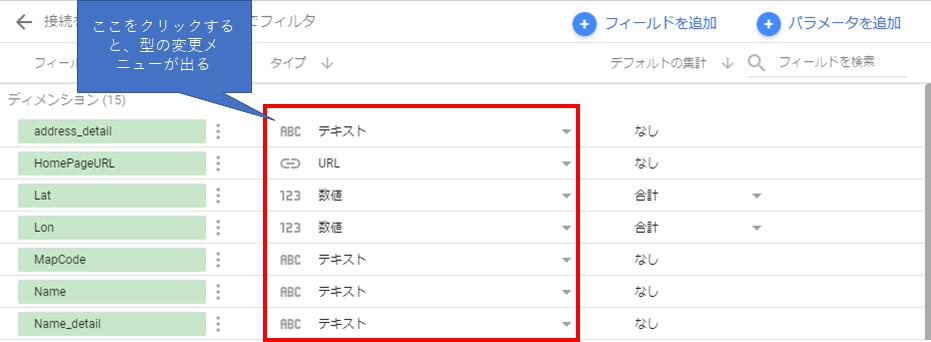
以下のような感じです。
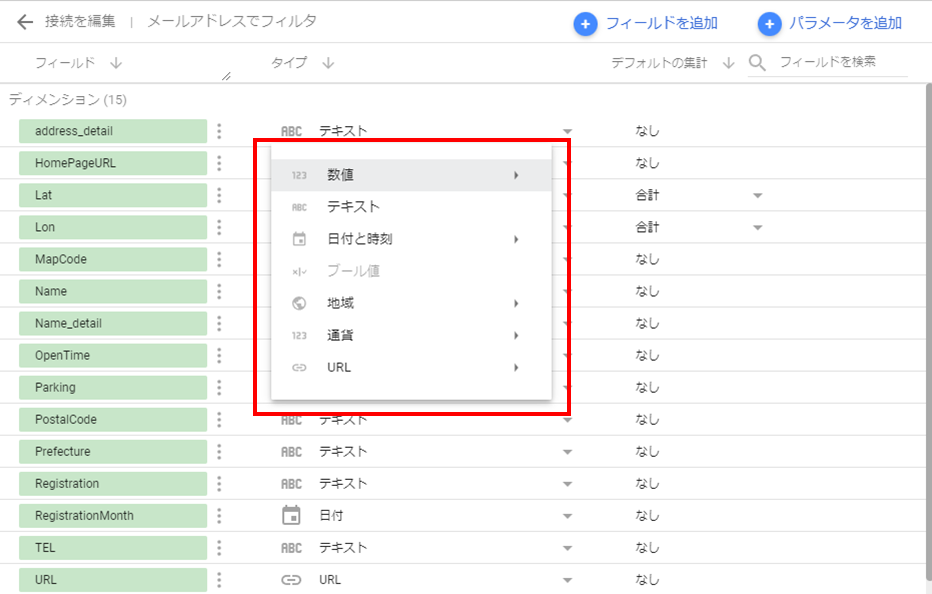
地域の設定について
さて、地域の設定項目は以下のとおりです。項目が多いのでどれを設定すれば良いのか悩むところかと思います。
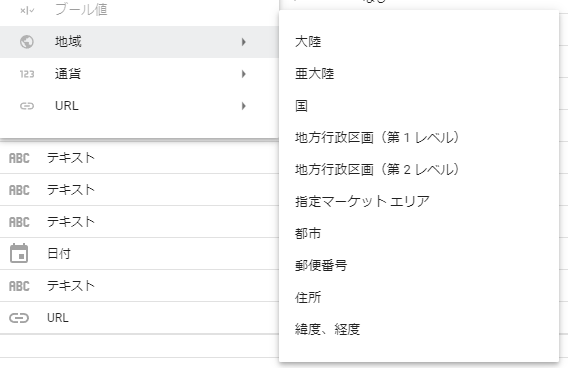
GoogleのHelp「地域ディメンションのリファレンス」と試した結果によると、以下のように設定が可能です。なお、利用可能なチャートタイプも決まっているので利用したいチャートがあるようであれば、対応したものを選択する必要があります。
なお、利用したいチャートタイプですが、「グラフを追加」としたときに、以下のようにチャートタイプが選択できます。
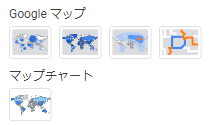
Googleマップには、左から「バブルマップ」「塗り分けマップ」「ヒートマップ」「ラインナップ」の4種類があります。
大陸
マップチャート、Googleマップで利用可能です。
亜大陸
3桁の大陸階層コード、大陸名が割当たりますが、マップチャートにGoogleアナリティクスのデータソースを組み合わせた時のみ利用可能なようです。
マップチャート、Googleマップで利用可能です。
国
国名や3桁の国コード、ISO 3166-1 alpha-2 コード(日本ならJP)などが割当たるようです。
マップチャート、Googleマップで利用可能です。
地方行政区画(第1レベル)
日本の都道府県は「地方行政区画(第1レベル)」を割り当てましょう。「神奈川」等で割り当たりましたが、「神奈川県」とフルネームで入れたほうが良いです(マップチャートはフルネームで入れる必要があります)。
詳細の記事をアップしたのでご覧ください。
マップチャート、Googleマップで利用可能です。
地方行政区画(第2レベル)
日本の市区町村が割り当たります。都道府県名含めてください。一部市区町村でポリゴン形状がおかしかったり割り当てるときの名称に工夫が必要な自治体があります(どちらかというとLooker Studioの不具合かと思います)。
詳細の記事をアップしたのでご覧ください。
Googleマップで利用可能です。
指定マーケットエリア
地域ターゲティング条件IDというGoogleの決めた番号、指定マーケットエリア名で指定が可能です。使用上の注意があるため、詳細はGoogleのヘルプを御覧ください。
マップチャート、Googleマップで利用可能です。
都市
都市名や地域ターゲティング条件IDというGoogleの決めた番号を指定できます。こちらの地域IDのCSVファイルにある「Canonical Name」がいい具合に当てはまります。
マップチャート、Googleマップで利用可能です。
郵便番号
郵便番号にも対応しています。日本の7桁の番号をそのまま割り当てましょう。「123-4567」という形式がそのまま当てはまりました。番号によっては別の国に割り当たることがあるので、「123-4567,JP」と最後に「,JP」を付け加えると確実に割当たります。
詳細の記事をアップしたのでご覧ください。
Googleマップで利用可能です。
住所
そのまま詳細な住所を持っている場合は、「住所」を割り当てることが可能です。Googleのジオコーディング機能でそれなりの精度で表示してくれるようです。
Googleマップ(バブルマップのみ)で利用可能です。
緯度、経度
緯度経度はカンマ区切りで一つのフィールドにまとめる必要があります。たいてい緯度と経度と別々の数値でフィールドを持つことが多いので、そのような場合は計算フィールドを使えばLooker Studio上で利用することが可能です。
マップチャート、Googleマップ(バブルマップのみ)で利用可能です。
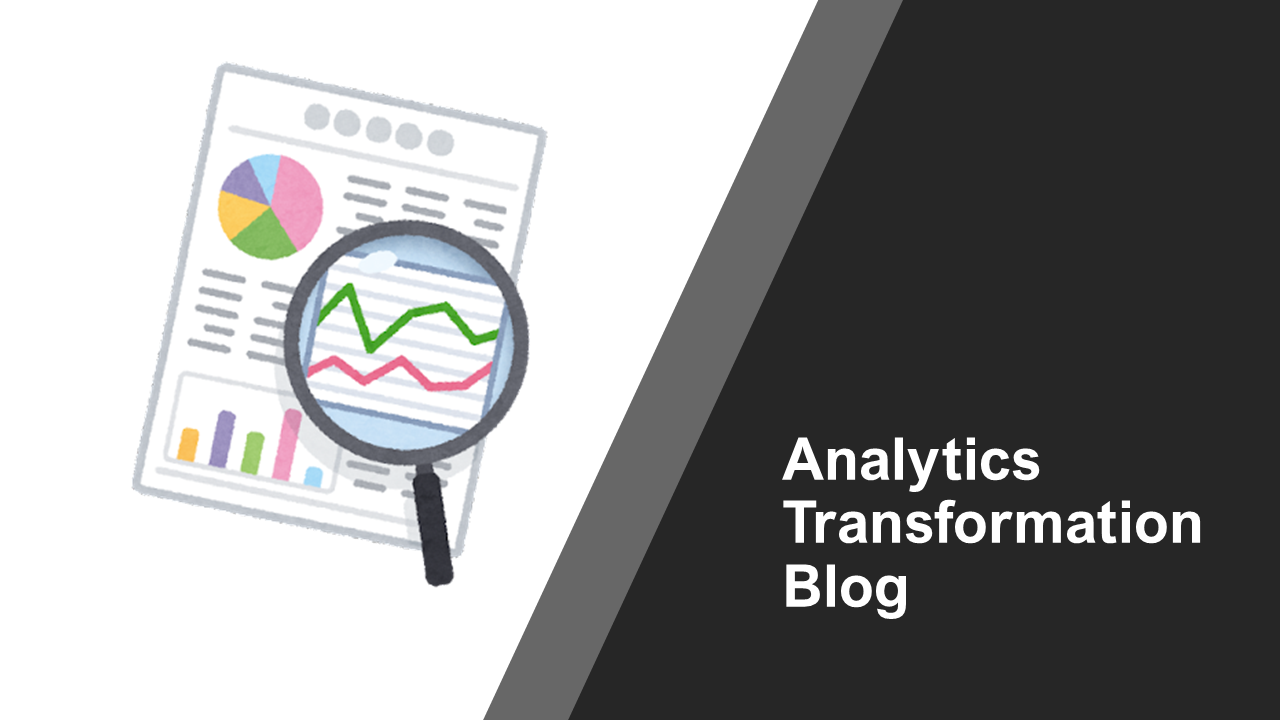



コメント