今回は、みなさんご存知(よくAlteryxの紹介のときウェビナーでも見せたりします)のTipsです。同じ書式で複数のファイルに一括で出力する方法をご紹介します。
例えば、集計結果を配る際に、担当者ごとにファイルを分けて配りたい、ということがあるかと思います。
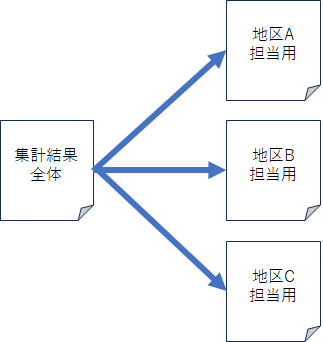
このような場合は、もちろんデータ出力ツールをそれぞれ置いて、フィルタツールでそれぞれデータをフィルタをかけて保存することで可能です。一番単純で明快なケースになるかと思います。
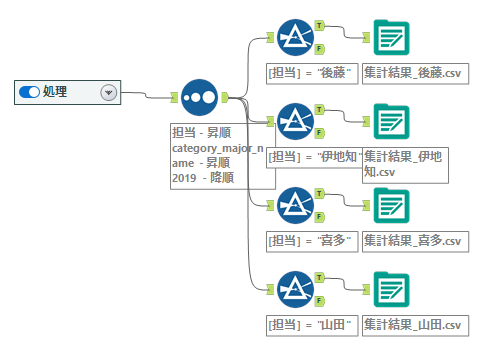
担当が増えるとめちゃくちゃめんどくさいですよね・・・。
1つのデータ出力ツールで解決する!
実はデータ出力ツールのオプションを軽く設定すれば完了です。
フィールドからファイル/テーブル名を取得するオプション
「フィールドからファイル/テーブル名を取得するオプション」は動的に複数のファイルを一気に保存する場合に非常に有用な機能です。
今回、「担当」フィールドというのがあるため、担当名をそのままファイル名に加えて別々のファイルに保存します。
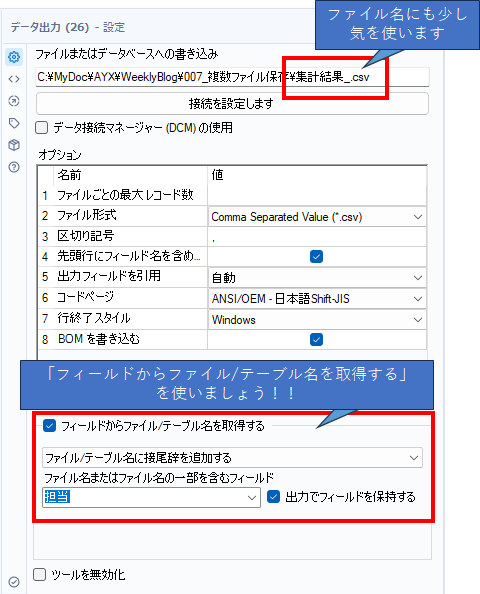
オプションとしては以下の通り設定します。
- フィールドからファイル/テーブル名を取得する
とにかくまずこのオプションにチェックを付けます。
- ファイル/テーブル名に接尾辞を追加する
CSVファイルなどで今回のように特定のフィールドをファイル名に付加して出力したい場合はこのオプションを使います。接頭辞の場合は、ファイルの前に特定のフィールドが付加されます。
ファイル/テーブル名を変更する、の場合はまるっとファイル名が変わります。Excelで一つのブックの別々のシートに保存するような場合はこのオプションを使います。
ファイルパス全体を変更する、の場合はExcelで異なるブックに保存する場合に使われます。
- ファイル名またはファイル名の一部を含むフィールド
今回のようにファイルを分けて保存する元になるフィールドを選択します。ここで指定したフィールドの値に応じてグルーピングされて保存されます。
- 出力でフィールドを保持する
例えば、今回の「担当」フィールドが出力ファイルで不要であれば、チェックを外します。必要であればチェックを入れておきます。これは、出力するファイルパスをまるっと記載しているような場合であればチェックを外すケースが多いです。
いずれのやり方でも以下のようにファイルが出力されます。
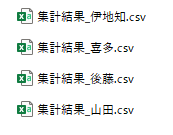
ワークフローとしては、以下のようにすっきりしたものになります。大量のデータ出力ツールとフィルタツールを省略できます。
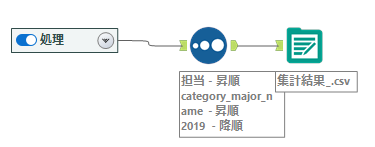
サンプルワークフローダウンロード
※本ワークフローは、「データサイエンティスト協会スキル定義委員」の「データサイエンス100本ノック(構造化データ加工編)」を使用しています
次回
Excelで同じことをやってみたいと思います。



コメント