今回、タイトルがうまく思いつかなかったので、あまり適切なタイトルではないかもしれません。
ウィークリーチャレンジ「チャレンジ #236: 2023年の火山」にて、レポートマップツールで、入力となるデータストリームが一つで、レコードによって異なる条件で複数の色やスタイルを使いたいときに、フィルタで分けて複数のデータストリームに分けてから入力している方が多かったので、シンプルに一つのデータストリームのデータで設定する方法をご紹介したいと思います。
入力データと要件
今回の入力データは、適当にマップ入力ツールでプロットしたデータです(場所はInspireが行われるラスベガスです!)
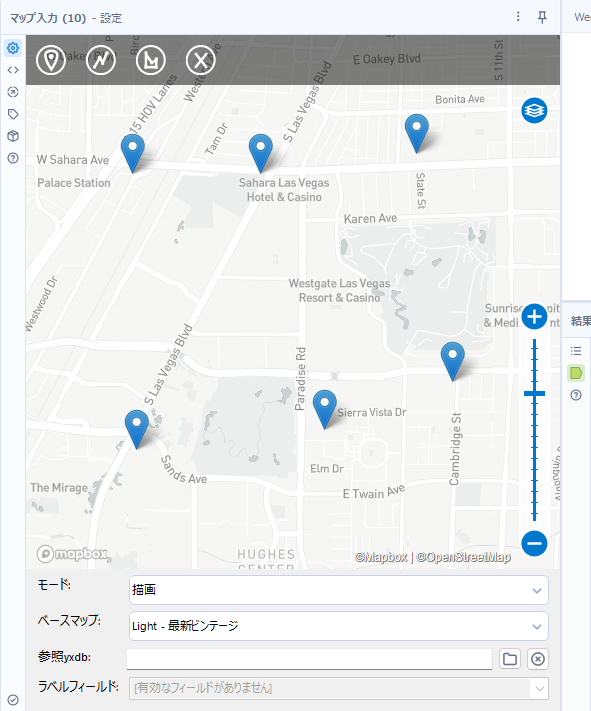
それぞれ、ラベルをつけています。1、2、3いずれかのラベルがついています。
そのラベルの番号に応じて色と形状を変えていきたい、とします。
期待される出力は以下のようになります。
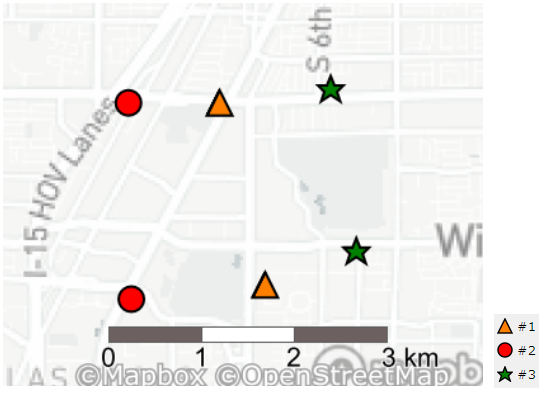
レポートマップツールで特定の条件でスタイルを変えて表示するスタンダードな方法
それでは、レポートマップツールを理解するために、スタンダードな方法でまずやってみましょう。
レポートマップツールでは入力ごとにスタイルを変更することができるため、以下のようにフィルタで分けて入力する方法が一般的です。
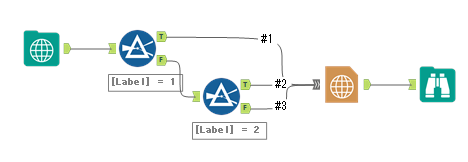
これにより、接続ごとにスタイルを変更できます。
そのためには、まずレポートマップの設定で、「レイヤー」タブの「+」ボタンをクリックし、「ポイントレイヤー」の中にある各接続を選択していきます。これにより、ポイントレイヤーとして各接続が追加されます。
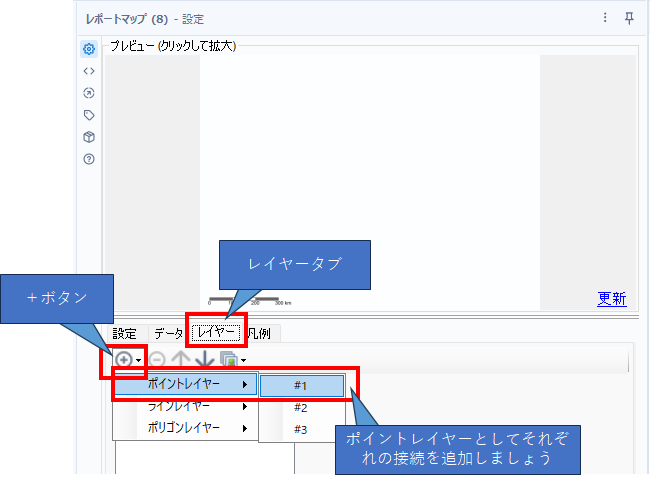
あとは、追加された各レイヤーに対してスタイルを設定していくだけです。各レイヤーのスタイルを選択し、スタイルを好きに変更していきます。
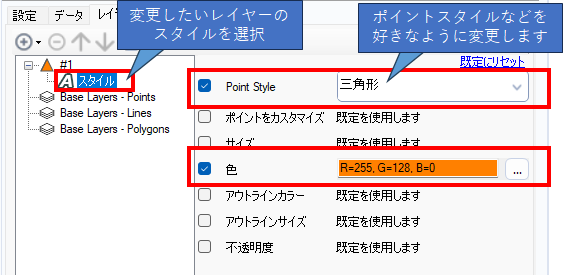
今回の目的通り、各ラベルに対してそれぞれスタイルを変更すると以下のようになります。スタイルを変更すると左端のアイコンの形状が変わります。
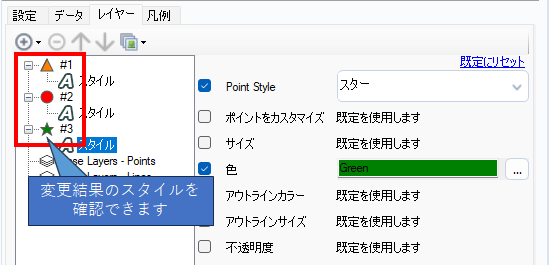
これでオッケーです。
ただし、ラベルの種類が多いとフィルタツールの数を増やすしかありません。これはこれで、あまり綺麗なワークフローにはなりません。
テーマの分野とカラーメソッドを使って効率的なワークフローにする
それでは、もっとシンプルにできる方法をご紹介します。
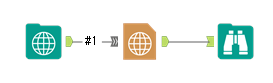
入力は、シンプルに1つにします。ここで、レポートマップツールにて、「テーマの分野」にスタイルを異なったものするための区別するフィールドを指定します。つまり、今回は「Label」フィールドを指定します。
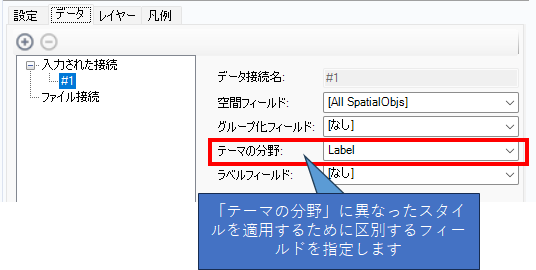
その後、レイヤータブに移り、「+」ボタンにて「#1」をポイントレイヤーとして追加します。
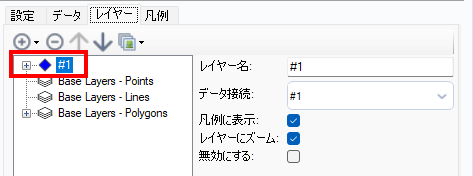
次に、作成したレイヤーの「テーマ」を選択します。ここで、以下の通り設定します。
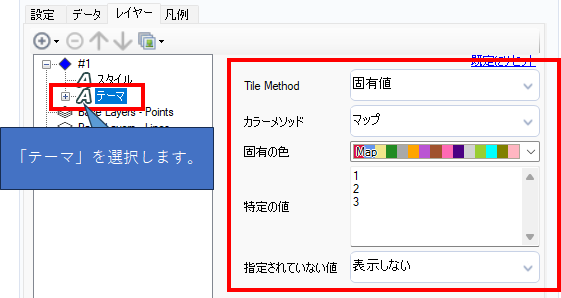
- Tile Method:固有値
- カラーメソッド:マップ
「特定の値」については、今回Labelフィールドで「1」「2」「3」という値が入っているため、それらの値を記載しています。「固有の色」「指定されていない値」については、どのオプションでも問題ありません。
ここからさらに個別のアイテムの色や形を変更していきます。
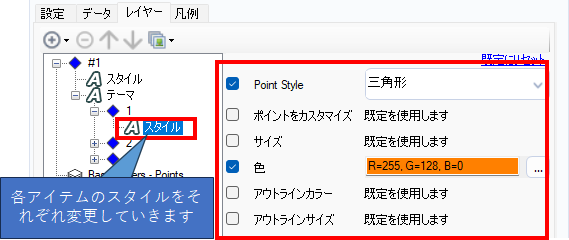
こちらはLabelが2の場合のスタイル。
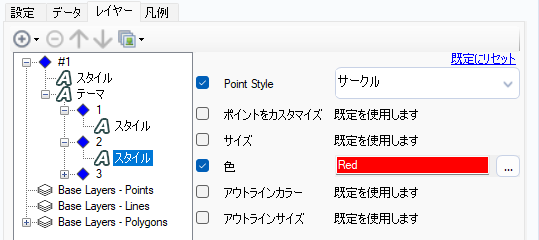
最後はLabelが3の場合のスタイル。
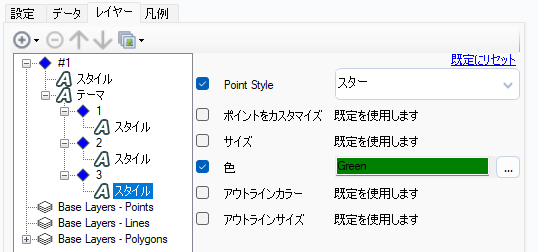
これで完了です。
なお、上位(#1の直下)にも「スタイル」がありますが、色以外はここで指定しておくと、すべてのアイテムに対して同じものが適用されます。また、基本的に下位に設定しているものが優先して使われます。
まとめ
今回は、「テーマ」と「タイルメソッド:固有値」を使って、フィールドの値に応じて表示するアイコンを変化させる方法をご紹介しました。場合によっては値の範囲で変化させたいような場合もあるとあると思いますが、その場合は、異なるオプションを使うことで実現可能です。
レポートマップツールの表現力は思った以上に高いので、色々と試してみてください(色々と工夫すると思った以上に制御が可能です)。
サンプルワークフローダウンロード
次回
次回もレポートマップツールです。


コメント