Alteryxで行う空間分析について解説するシリーズです。
今回は、ヒートマップについて解説していきたいと思います。
ヒートマップとは?
ヒートマップは、ポイントの密度を地図上にプロットしたものです。以下はPowerBIを使って地図上に北海道にて2022年に発生した交通事故をヒートマップで表現したものです。
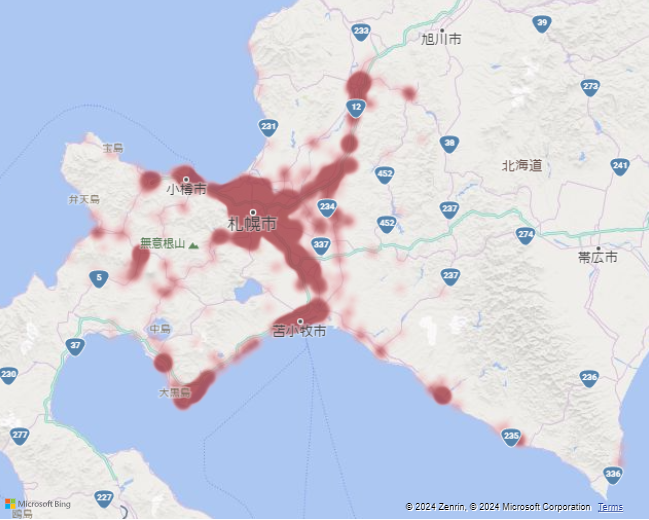
※交通事故データ 出典:警察庁ウェブサイト(https://www.npa.go.jp/publications/statistics/koutsuu/opendata/2022/opendata_2022.html)
「交通事故統計情報のオープンデータ」を加工して作成
赤色が濃いところほど交通事故が多く発生しているということになります。
ヒートマップをAlteryxで表現してみる
ヒートマップは比較的BIツールでは表現しやすいものですが、Alteryxではどのようにすればよいでしょうか?Alteryxではそのものズバリ「ヒートマップ」ツールが提供されています。

入力するものはポイントデータです。また、それぞれのポイントに対してヒート値となる数値をオプションで入力することも可能です。指定しない場合は、すべて同じ値として扱われます(つまり、ポイントによる重みがなくなります)。
ヒートマップツールの設定は、グリッドサイズと最大距離、減衰関数が主になります。これらの設定で大きく見え方が変わってきます。グリッドサイズを小さくすると、データ量が大きく増えていくので処理に時間がかかるようになるのでご注意ください。
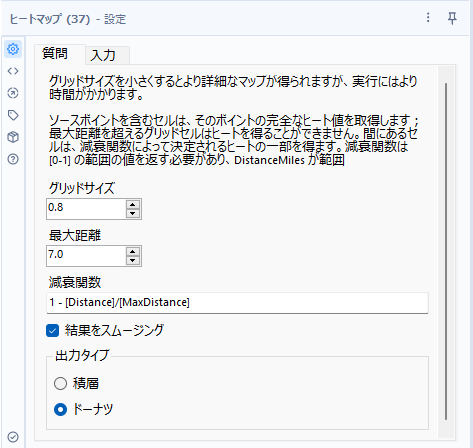
基本的にこのツールが作るのはポリゴンです。上の設定にて以下のような値の範囲のポリゴンが作成されます。
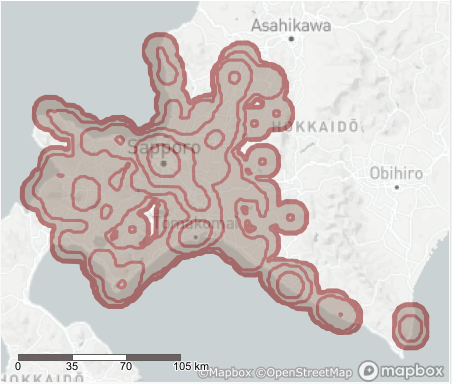
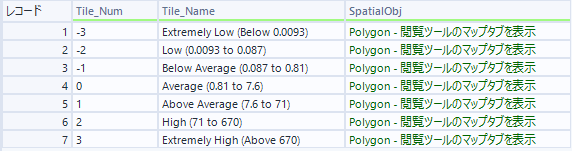
これだとわかりにくいので、レポートマップツールと組み合わせて着色することでようやくわかりやすいヒートマップになります。
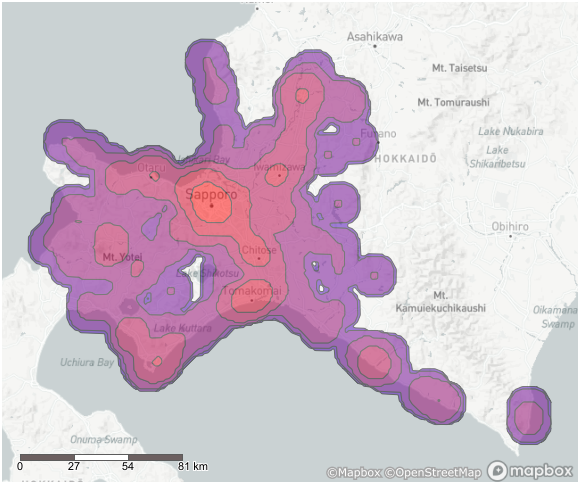
あくまでもポリゴンなので、BIツールが表示するような中間色を生かしたような絵にはなっていません。
細かい設定による違いは、こちらのブログなどを参考にしてください。
本ツールはそもそもマクロなので、どのような処理をしているか、右クリックでマクロを開くことで分析することが可能です。
なお、グリッド作成ツールを用いたメッシュ化もメッシュサイズを小さくしていくとヒートマップぽい表示になるので、うまく使い分けてみてください。
まとめ
- ヒートマップツールの使い方と例をご紹介しました
- 扱いが難しいツールです。インプットされているデータの範囲と密度で設定をうまい具合に変えてあげる必要があります。グリッドサイズが小さすぎるとポリゴンが離れ離れになったりしますし、処理が重くなるので要注意です。

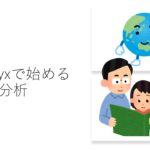

コメント