タイトルが長くてすみません。タイトル短くやっていることを綺麗に表現するのは難しいですね(少し修正しました)。
今回の要件
さて、レポートマップツールのグループ化機能を使って描くものが異なると、異なった範囲の地図上に描画してしまいます。
つまり、全体では以下のような地図になったとします。
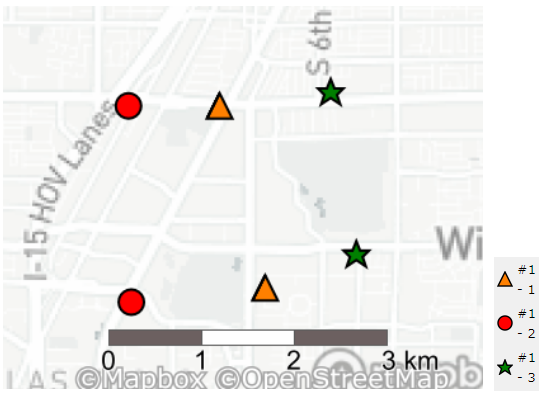
これに対して、それぞれのグループごとに地図を作成したいとします。
つまり、具体的には以下のような地図をそれぞれ作成したい、ということです。
グループ:1
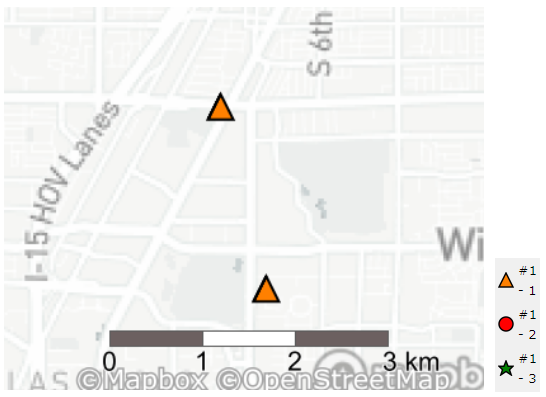
グループ:2
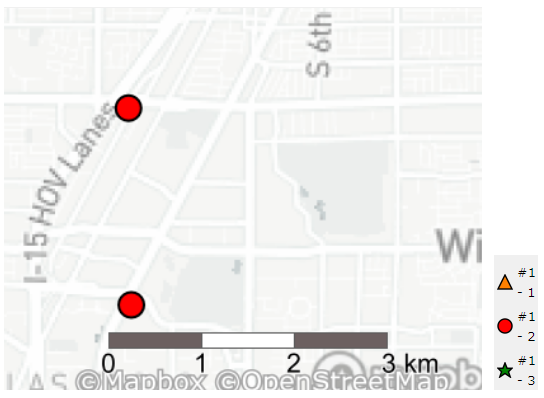
グループ:3
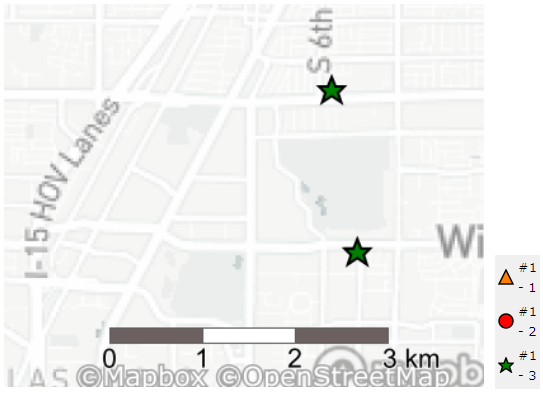
いずれの地図も同じ地図の上に描画しています。
これを今回は実現していきたいと思います。
グループ化フィールドで複数の地図を一気に作成する
まず、WeeklyTips#18のワークフローを使いましょう。
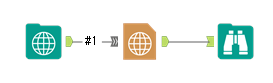
ここで、これを行うためには、グループ化フィールドを使います。
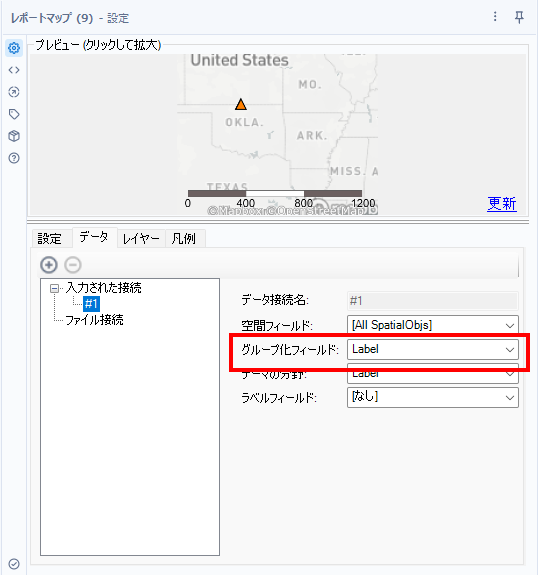
グループ化フィールドに「Label」フィールドを設定します。それでは出力を見てみましょう。
グループ:1
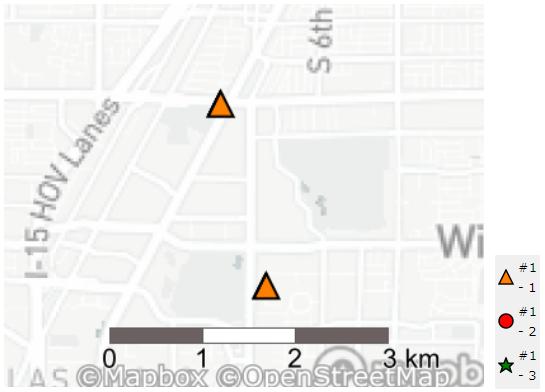
グループ:2
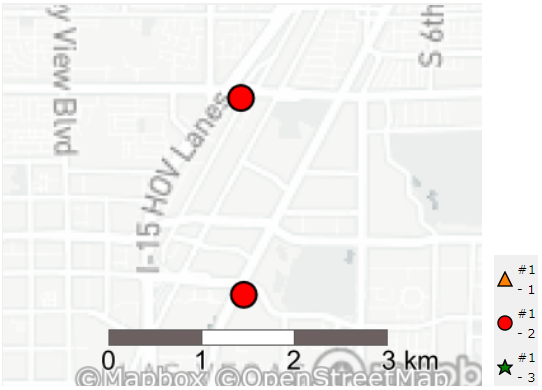
グループ:3
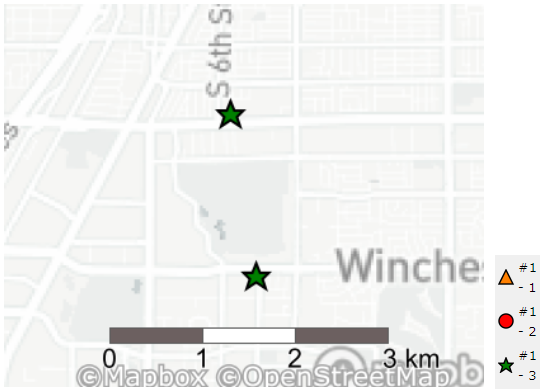
いずれも、各グループのデータが中心に来るように地図の位置が変わってしまっています。
この形はほしい形ではありません(もっとも、この形がほしい形であればこのままで問題ありません)。
地図の表示位置を固定する
それでは、ここから地図の表示位置を固定していきたいと思います。
全体を表示するための範囲は、今回表示しようとしている空間オブジェクトの凸包になります。つまり、以下のように集計ツールで凸法を作る必要があります。
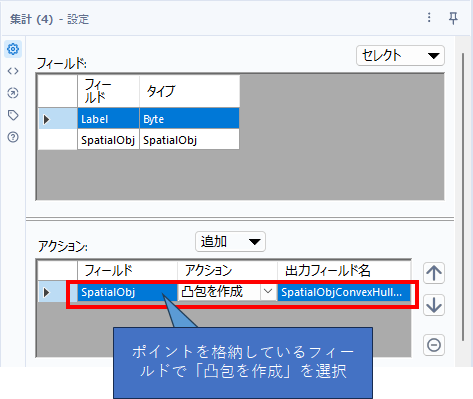
これを閲覧ツールで見てみましょう。
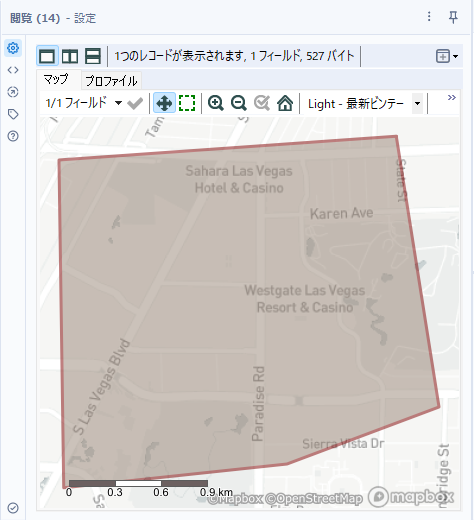
すべてのポイントを含むような多角形が作成されます。
これを、レポートマップツールに入力しましょう。つまり、以下のようなワークフローになります。
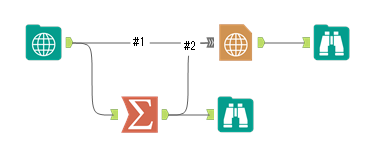
ここからレポートマップツールを設定していきましょう。このままだと先ほど作成したポリゴンが表示されてしまいます。
レポートマップツールにて、ポリゴンレイヤーとして先程のポリゴンを追加しましょう。
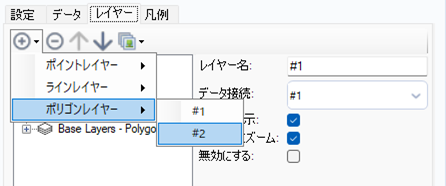
その後、追加したレイヤーを選択し、「無効にする」にチェックを入れます。
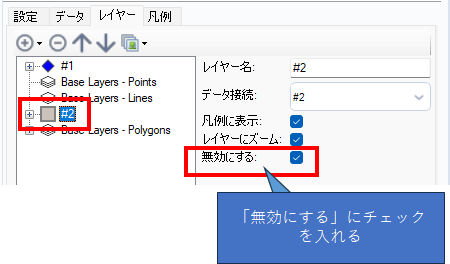
なお、「レイヤーにズーム」にもチェックが必要です(基本的にはデフォルトでオンになっているはずです)。これにより、ポリゴン自体の範囲に表示しつつ、ポリゴン自体は表示されなくなります。
これで完了です。最初に示した結果通りのものが出ているはずです。
まとめ
グループ化フィールドを使ったときに、地図の位置の固定方法をご紹介しました。地図の位置は常に表示しているものを中心に描く、ということであれば今回のテクニックは必要ありません。
サンプルワークフローダウンロード
次回
未定です。


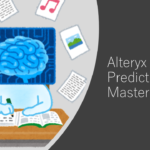
コメント